Step-by-Step Guide to Recording Steam Gameplay Without Lag
Advertisement
Using gameplay recording through Steam enables players to experience whole new dimensions in their gaming. Recording gameplay serves as an important tool for numerous gamers who either stream, post videos or review their performance. Your recording session may end immediately because of a single problem known as lag. A proper setup along with suitable optimization techniques enables users to achieve lag-free recordings of their Steam gameplay.
Why Does Lag Happen During Recording?

Lag happens when your computer struggles to handle both the game itself and the additional processing power required for recording. Here are a few key causes:
- High Resource Demand: Modern games require significant CPU and GPU resources, leaving little power for recording software.
- Incorrect Recording Settings: Poorly set up recording software, such as high resolution and frame rates, can overload your system.
- Insufficient Hardware: Older or lower-spec computers may lack the CPU, GPU, or RAM needed to record smoothly.
- Background Tasks: Programs running in the background can hog vital system resources, reducing your computer's ability to manage both gaming and recording.
Step 1: Check Your System Requirements
The first step toward smooth gameplay recording is ensuring your system can handle both the game and the recording software. Here’s how to check and optimize:
Minimum Hardware Specs:
- Processor (CPU): At least a quad-core processor (e.g., Intel i5 or AMD Ryzen 5).
- Graphics Card (GPU): A dedicated GPU is essential for gaming and recording, such as NVIDIA GTX 1660 or AMD RX series.
- RAM: 8GB is the starting point, but 16GB is recommended for smoother performance.
Free up Storage Space:
Recording gameplay requires significant storage, especially if you’re capturing high-resolution footage. Ensure you have at least 20GB of free space available.
Update Drivers:
Outdated graphics drivers can slow down your system. Keep your GPU updated through manufacturer tools like NVIDIA GeForce Experience or AMD Radeon Software.
Step 2: Choose the Right Game Recording Tool
The recording software you use plays a huge role in achieving lag-free gameplay. Here are some of the best tools:
1. OBS Studio (Free)
OBS Studio is an open-source game recording and streaming tool highly popular among gamers. It’s lightweight and highly customizable for performance optimization.
Pros:
- Free to use.
- Settings allow for CPU-efficient recording.
2. NVIDIA ShadowPlay (Free with NVIDIA GPUs)
If you’re using an NVIDIA GPU already, ShadowPlay is designed to work seamlessly while consuming fewer resources.
3. Bandicam (Paid)
Bandicam offers simple and intuitive options for high-quality recordings with minimal performance drain. However, its free version watermarks your videos.
Tips for Choosing:
- If you're a beginner, start with ShadowPlay or Bandicam for easy setup.
- Advanced users can unlock additional controls and settings in OBS Studio.
Step 3: Optimize Recording Settings
Even the best recording software needs proper configuration to create lag-free gameplay recordings. Follow these tips based on popular recording tools:
General Settings
Resolution:
- Set your recording resolution to match your display (e.g., 1080p for standard HD).
- Avoid recording in 4K unless your system can handle it comfortably.
Frame Rate:
- 30 FPS is sufficient for casual recordings, while 60 FPS works better for smoother results.
Encoder Options
- Hardware Encoding: Use your GPU for encoding instead of CPU. Options like NVIDIA NVENC and AMD AMF make recording more efficient.
- Bitrate: Choose a bitrate that matches your recording quality. 5,000 to 10,000 kbps works for 1080p videos.
Step 4: Close Background Applications
To free up more resources for gaming and recording, close unnecessary applications running in the background. Use these quick steps:
- Open Task Manager (Ctrl + Shift + Esc on Windows).
- End tasks for heavy resource users like browsers, chat apps, or file-sharing software.
- Disable startup programs that automatically launch when you boot up your PC.
Step 5: Lower Game Graphics Settings
Balancing game quality and performance is key. Even small tweaks to your graphics settings can have a big impact on performance. Adjust the following in your game settings:
- Resolution: Drop your in-game resolution to 1080p if you’re playing on 4K.
- Shadows and Effects: Lower settings for particle effects, shadows, and anti-aliasing.
- Vertical Sync (VSync): Turn this off to uncap your frame rate, reducing input lag and improving recording results.
Step 6: Test Your Setup Before Recording
Before jumping into a long recording session, test your setup to avoid surprises mid-gameplay. Here's how:
- Run a Short Test: Play and record for a few minutes, then analyze the playback for lag and frame drops.
- Monitor System Performance: Use tools like MSI Afterburner to watch CPU, GPU, and RAM usage while gaming.
Step 7: Store Your Recordings Efficiently
Once your video footage is ready, it’s important to store and manage it without hogging system resources.
- Save Directly to External Drives: Offload large video files to external HDDs or SSDs to keep your primary system running smoothly.
- Compress Files: Tools like Handbrake can compress large video files without losing quality, making storage and uploads to platforms like YouTube faster.
How to Organize Your Video Files

Here are a few organization tips for managing your gameplay recordings:
- Create Folders by Date or Game Title: Sort your videos into folders based on the date recorded or the game title. This will make it easier to find specific footage when you need it.
- Use Descriptive File Names: Instead of relying on generic naming conventions like “video1,” give your files meaningful names that describe what’s happening in the video, such as “Overwatch Double Kill” or “Fortnite Victory Royale”.
- Tag Your Videos: Some recording software allows you to add tags to your videos, making them searchable and easier to categorize. These tags could include the game title, specific characters or strategies used, and even the date recorded.
Conclusion
Recording Steam gameplay without lag is entirely achievable by following a well-structured approach. By optimizing your PC settings, utilizing efficient recording software, and managing storage effectively, you can capture high-quality gameplay footage seamlessly. Paying attention to details like file naming, tagging, and minimizing system resource usage ensures smoother recordings and easier file management.
On this page
Why Does Lag Happen During Recording? Step 1: Check Your System Requirements Minimum Hardware Specs: Free up Storage Space: Update Drivers: Step 2: Choose the Right Game Recording Tool 1. OBS Studio (Free) Pros: 2. NVIDIA ShadowPlay (Free with NVIDIA GPUs) 3. Bandicam (Paid) Tips for Choosing: Step 3: Optimize Recording Settings General Settings Resolution: Frame Rate: Encoder Options Step 4: Close Background Applications Step 5: Lower Game Graphics Settings Step 6: Test Your Setup Before Recording Step 7: Store Your Recordings Efficiently How to Organize Your Video Files ConclusionAdvertisement
Related Articles

From Raw to Cinematic: Top Editing Software for DJI Footage

6 Ways to Automate Your Customer Support for Better Efficiency
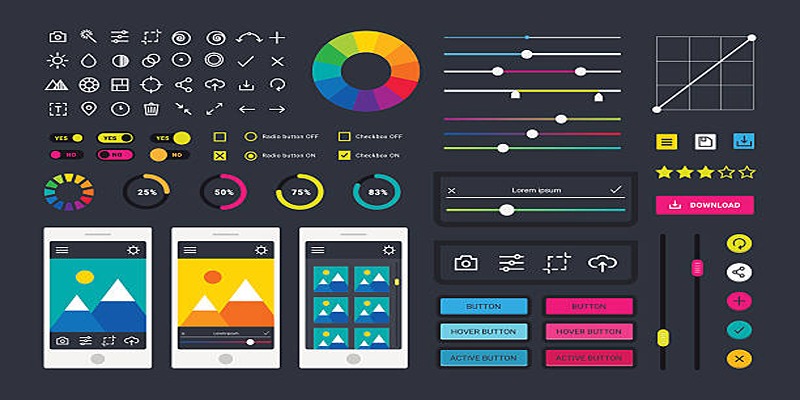
How to Easily Edit and Trim Videos on Your Android Devices

Top 4 Vertical Video Editors to Edit Vertical Videos Quickly

Discover the Best Free and Paid 3D Video Makers for Windows

Top Tips for Designing Eye-Catching Video Presentations on Any Device
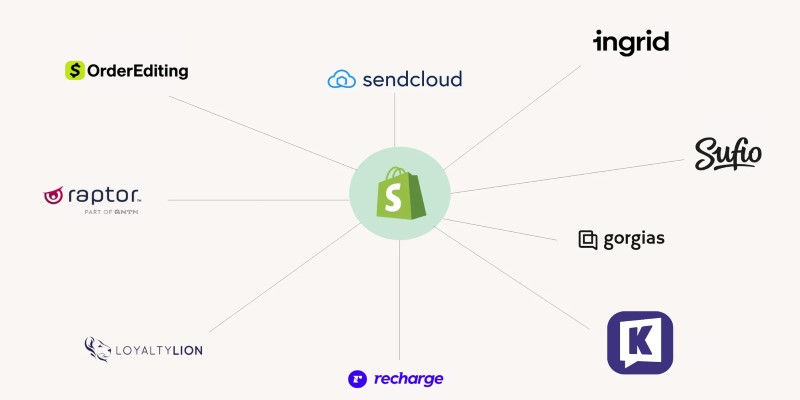
The 13 Best Shopify Apps in 2025 to Boost Your E-commerce Game
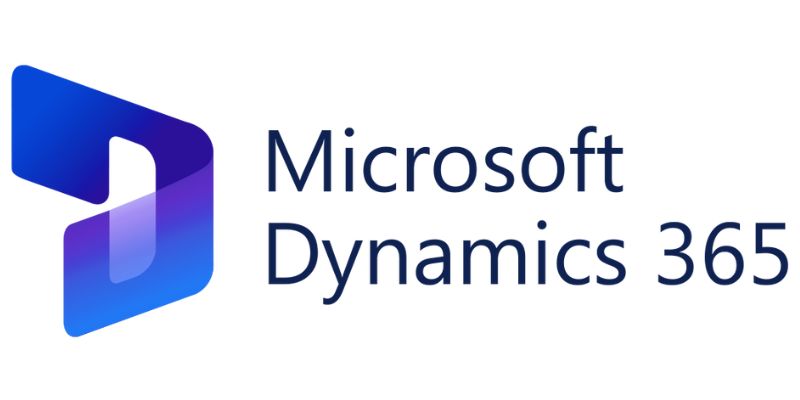
6 Ways to Automate Microsoft Dynamics 365 for Increased Efficiency

Step-by-Step Guide to Making a Video Essay That Inspires

Top 5 AMV Editing Software for Smooth and Professional Videos
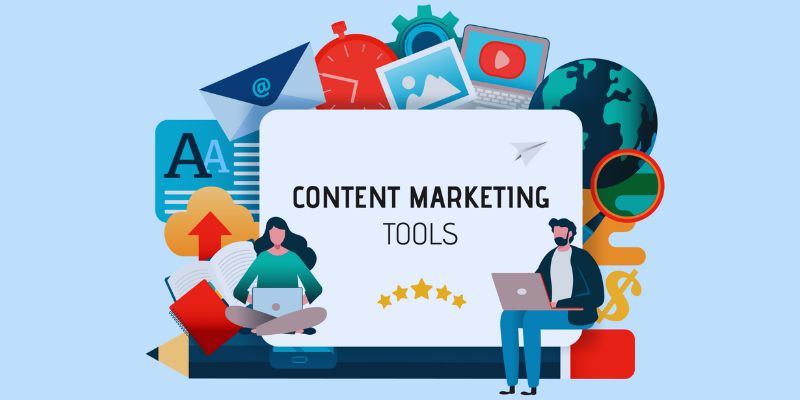
The 8 Best Content Marketing Tools in 2025 to Elevate Your Strategy

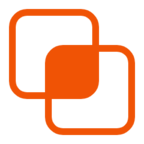 knacksnews
knacksnews