Step-by-Step Guide to Adding Captions to Instagram Reels
Advertisement
Your Instagram Reels experience becomes more approachable to a wide audience through the practice of adding captions to your content. Captions enable viewers to track your content regardless of sound conditions. Making your message clear can be simple through captioning your Instagram Reels regardless of what stories or tips or short clips you share. Read this guide for an easy tutorial on caption implementation during Reel creation.
Why Should You Add Captions to Instagram Reels?
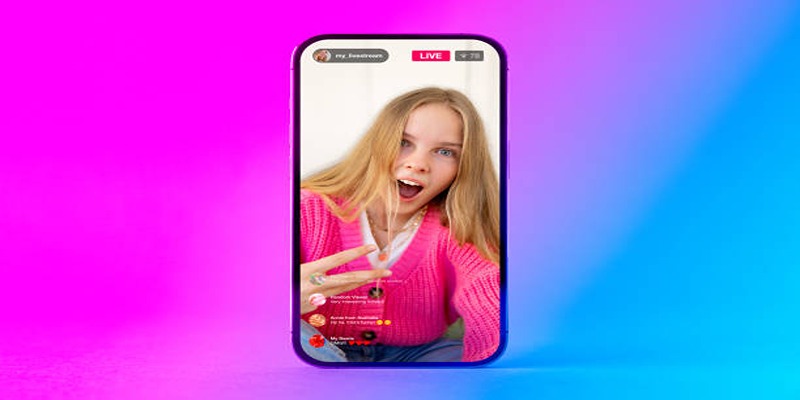
Before we jump into the step-by-step guide, it’s crucial to understand why captions are important.
- Accessibility: Captions make your content inclusive for people who are deaf or hard of hearing.
- Silent Viewers: Many users scroll Instagram without sound. Captions ensure they still engage with your content.
- SEO Benefits: Instagram’s algorithm prioritizes content that keeps users engaged. More engagement means your Reel could reach a larger audience.
- Language Support: Captions allow audiences to follow along even if your spoken language isn’t their first language.
Step 1: Prep Your Instagram Reel
Before adding captions, make sure your Reel is ready to go. Follow these steps to get started:
- Open the Instagram app and tap the + icon at the bottom of the screen.
- Select "Reel" from the options.
- Record your video by holding down the record button or upload an existing video from your gallery.
- Edit your video by trimming clips or adding music, effects, and filters. Once you're satisfied, save your progress.
Now it’s time to level up your Reel with captions!
Step 2: Use Instagram's Auto-Caption Tool
Instagram makes captioning super easy with its built-in auto-caption sticker. Here's how to use it:
- After creating your Reel, tap the Sticker Icon (smiley face in a square) at the top of the screen.
- From the list of stickers, select "Captions." Instagram will automatically transcribe the audio in your video.
- Adjust the size, color, and style of the captions to match your aesthetic. Instagram offers four formatting styles, whether you prefer bold text, typewriter fonts, or clean modern lines.
- Position the captions anywhere on your Reel. Make sure they’re easy to read, avoiding overlap with other design elements.
- Preview the captions, and if the transcription is incorrect, tap on the text to edit it manually.
- Once your captions look good, finalize your Reel and post it!
If your Reel contains background noise or unclear speech, Instagram's auto-captions might not be perfect. Always double-check and edit the text as needed for accuracy.
Step 3: Add Custom Text-Based Captions
If you prefer a more personalized approach, you can manually add text captions instead of relying on Instagram’s auto-caption tool. Here's how:
- From the editing screen, tap "Aa" (Text Tool) at the top.
- Type out your caption text for each spoken part of the Reel.
- Customize text size, font, and color to match your brand's style.
- Drag the text to align it with specific moments in the Reel. You can adjust the timing by tapping the text box’s settings, ensuring it appears and disappears at the right moments.
- Preview your Reel to make sure everything syncs perfectly, and export when ready!
This method gives you full control over what your captions say, their style, and when they appear.
Step 4: Use Third-Party Apps for Advanced Captions
For creators who want enhanced customization or more advanced editing options, third-party apps are the way to go. Here are some popular tools that make the process easier:
- CapCut: Free app with automatic captioning and extensive style options to make your text pop.
- Simon Says: A professional transcription tool that creates accurate captions from video audio.
- Clips (iOS Only): Apple’s video editing app with a built-in live-caption feature.
How to Use CapCut for Instagram Captions
- Download and open the CapCut app on your phone.
- Import your video and select the “Text” or “Auto-caption” option.
- CapCut will transcribe the audio instantly. You can now edit the text, choose custom fonts, and add animations.
- Export the captioned video and upload it to Instagram as your Reel.
These tools are especially useful if your Reel includes detailed storytelling, multiple speakers, or requires extra creativity for text placement.
Step 5: Final Touches Before Posting
Before you hit “Share,” make sure your Reel is polished and ready for your audience. Tips to keep in mind:
- Proofread Captions: Double-check for typos or errors. Small mistakes can impact your credibility.
- Keep It Short: Instagram Reels are fast-paced! Use concise captions to avoid overcrowding the screen.
- Engage with Your Audience: Add CTA captions like “Double-tap if you agree!” or “Tag a friend who needs to see this.” Captions aren’t just transcriptions; they’re a way to drive interaction.
How to Caption Content for Maximum Impact
Including captions is great, but ensuring they’re effective takes a bit more thought. Use these best practices:
- Position Captions Above or Below the Reel's Action: Ensure they don’t block key visuals.
- Use Visual Cues: Icons like arrows or emojis make your captions more engaging.
- Match the Mood: Fonts and colors should align with your video theme. For example, fun and vibrant captions for a light-hearted video and minimalist styling for professional content.
By making minor adjustments, your captions can become a powerful tool to lend personality to your Reels and draw in viewers who might otherwise skip them.
Troubleshooting Common Issues

Creating captions for your Instagram Reels can be a breeze, but sometimes issues may arise. Here are some common problems and how to troubleshoot them:
- Caption Not Displaying: If your caption is not showing up on your Reel, make sure that you have added it in the "Caption" section during the editing process. If you added it but still doesn't appear, try reuploading your video or clearing your app's cache.
- Spelling and Grammar Errors: It's always a good idea to proofread your captions before publishing them. However, if you spot an error after posting, simply tap on the three dots next to "Edit" on your caption and select "Edit Caption" to make changes.
- Caption Cuts Off: Instagram has a limit of 2,200 characters for captions, so make sure to keep your captions concise and within the character limit. If your caption is still being cut off, try removing any emojis or special characters that could be causing formatting issues.
Conclusion
Adding captions to your Instagram Reels is an essential step to enhance engagement and accessibility for your audience. By following this step-by-step guide, you can ensure your captions are clear, concise, and error-free. Captions not only improve your content's readability but also make it inclusive for viewers with hearing impairments or those who watch videos with the sound off.
On this page
Why Should You Add Captions to Instagram Reels? Step 1: Prep Your Instagram Reel Step 2: Use Instagram's Auto-Caption Tool Step 3: Add Custom Text-Based Captions Step 4: Use Third-Party Apps for Advanced Captions How to Use CapCut for Instagram Captions Step 5: Final Touches Before Posting How to Caption Content for Maximum Impact Troubleshooting Common Issues ConclusionAdvertisement
Related Articles
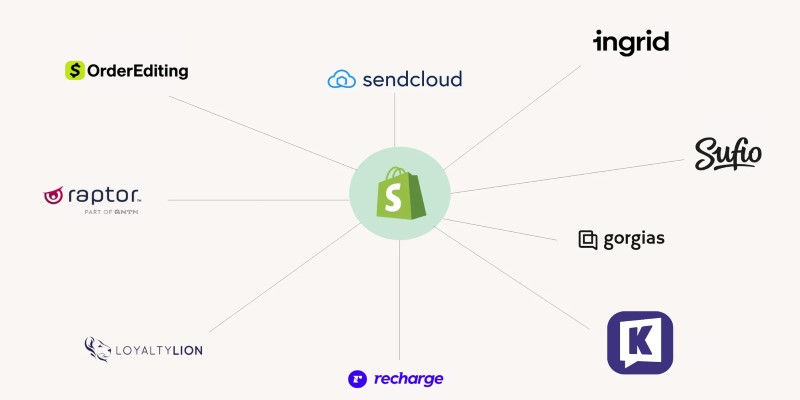
The 13 Best Shopify Apps in 2025 to Boost Your E-commerce Game

Top 5 Video Stabilization Tools for Professional-Quality Footage

Discover the Best Free and Paid 3D Video Makers for Windows

Top 4 Vertical Video Editors to Edit Vertical Videos Quickly
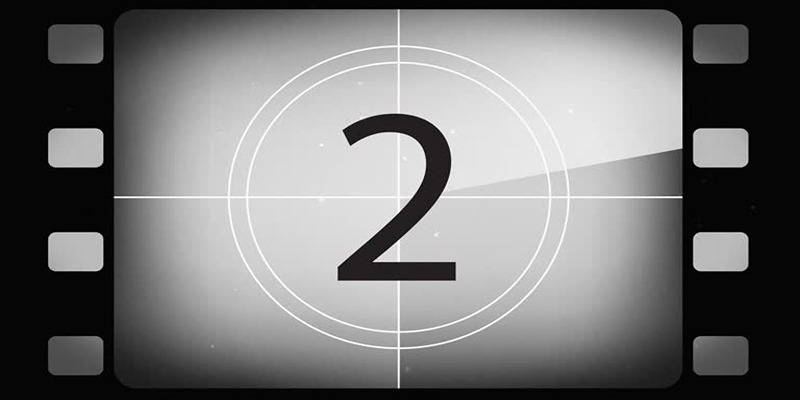
Discover the Best Tools for Crafting Stunning Video Intros

Step-by-Step Guide to Fix MXF Files Not Playing on Premiere Pro

Top 3 Video Meme Makers to Unleash Your Creativity Today

Top Tips for Designing Eye-Catching Video Presentations on Any Device

How to Create Instagram Reels: A Step by Step Guide

How to Set and Schedule an Out of Office Status in Microsoft Teams

Step-by-Step Tips to Create Engaging Tutorial Videos That Your Audience Will Love

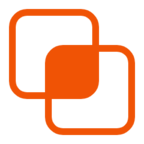 knacksnews
knacksnews